ずっとWindowsだった私は、今までの常識(Windowsでの常識)とこれからの常識(Macでの常識)が色んな所で乖離しているので、1つ1つ覚えていこうと思っているところ。
そこで今回は、サイト運営には必須のファイル「.htaccess」ファイルをMacで編集するには?について備忘録を残そうと思います。
「.(ドット)」から始まるファイルは、Macの初期設定では表示されないようになってる
Windowsでも初期設定時は表示されないようになっていますが、フォルダオプション等で「隠しファイルを表示する」にチェックを入れるだけで見えるようになります。
Macの場合はそこまで簡単に設定できるようにはなっていませんでした。(と言っても、コピペだけで簡単に設定できます。)
一般ユーザーは「.(ドット)」始まりのファイルなんで見えなくて良いですしね。
不要なものはできるだけ隠しておこうというのがApple仕様だと思うので、その思考がここにも反映されているのだと思います。
Macで「.(ドット)」から始まるファイルを見えるようにする
まずは「ターミナル.app」を開きます。
ターミナル.appは、「ユーザー>アプリケーション>ユーティリティ」からアクセスできます。
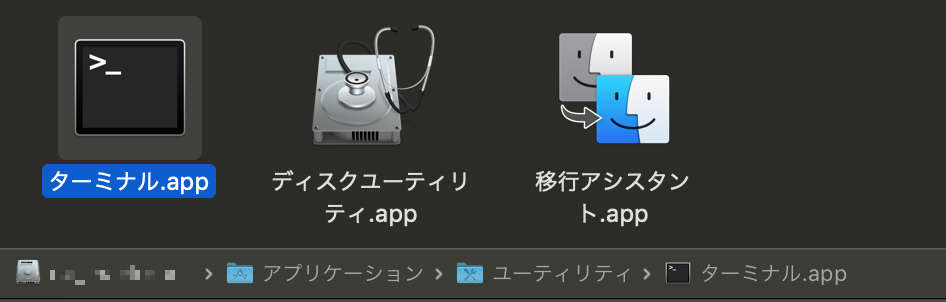
ここからターミナル.appを開いて、下記の文字列をターミナルにコピペします。
defaults write com.apple.finder AppleShowAllFiles true
killall Finderこうすることにより、「.(ドット)」から始まるファイルが見えるようになり、テキストエディタで開いて編集することができるようになりました。
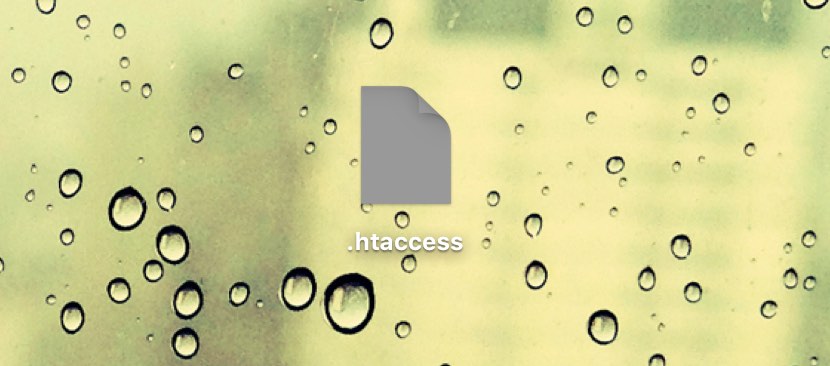
逆に「.(ドット)」から始まるファイルを見えなくする方法(戻し方)
元に戻すときは、下記の文字列をターミナルにコピペすればOK。
defaults write com.apple.finder AppleShowAllFiles false
killall FinderMacで「.htaccess」ファイルを編集できるようにする方法まとめ
「.(ドット)」から始まるファイルを表示させるときも、戻すときもターミナルへの文字列コピペで簡単にできます。
Windowsのチェックつける外すだけとは簡単さは段違いですが、コピペだけで可能なので簡単ですね。
「.htaccess」ファイルはリダイレクト設定やキャッシュの設定等、サイト運営には必須のファイル。
サイト運営で必要な場面に出くわしたら、是非活用してみてください。